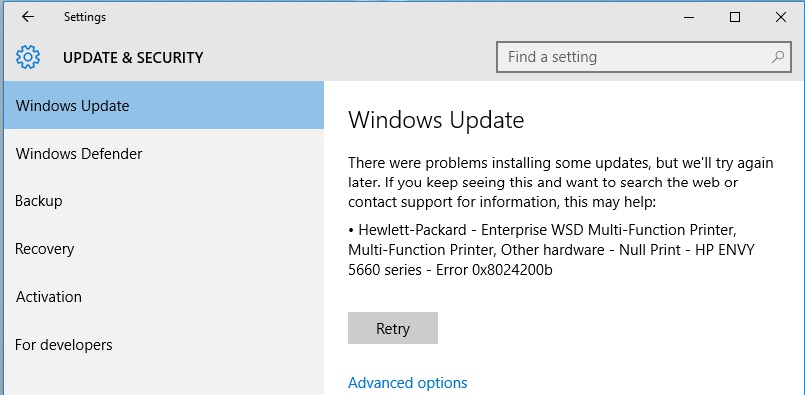- Download and install the software.
- It will scan your computer for problems.
- The tool will then fix the issues that were found.
Your Windows 10 system displays update error 0x8024200B when you try to update Windows 10 / Windows 8 / Windows 8.1 or install an HP printer driver?
Error 0x8024200B is a well-known Windows 10 update error that can appear on all versions of the Windows operating system, starting with Windows 7, 8, 8.1 and Windows 10.
You may also encounter this error code 0x8024200B when upgrading from older versions of Windows to Windows 10. However, in most cases, this error code appears when installing Windows updates. ten.
Additionally, if older available updates are expected, this can also result in error 0x8024200B. Outdated system drivers or incompatible software may block the installation of required updates.
The latter can also cause various other problems due to this error, for example. For example, poor system performance, malware running in the background, corruption or inaccessible files.
If your system encounters this error code 0x8024200B, then you need to fix this problem as soon as possible, as it can greatly affect your system.
How to fix update error 0x8024200B:
Run Windows Update Troubleshooter
The first troubleshooting method is to check that your version of Windows cannot automatically fix the problem. Several affected users reported that Windows Update error 0x8024200b stopped occurring after running Windows Update Troubleshooter.
This utility comes with a number of automatic recovery strategies that cover the most common scenarios that can affect the functionality of Windows Update. It is available for all current versions of Windows, including Windows 7, Windows 8.1, and Windows 10.
This troubleshooting utility analyzes the WU component as a whole to determine if any functionality is affected. In this case, an effective repair strategy is automatically recommended depending on the type of problem identified.
- Press Windows Key + R to open the Run dialog box. Then type “ms-settings: Troubleshoot” and press Enter to open the “Troubleshoot” tab of the “Settings” tab.
- From the Troubleshooting tab, navigate to the right pane and scroll down to the Commissioning category. Once you’re there, click Windows Update, and then click Run the troubleshooter from the pop-up menu.
- Once you get to the Windows Update troubleshooter, wait for the first scan to complete.
- If the utility detects a problem that has already been resolved by the recovery strategy, it will automatically recommend it to you. If so, all you have to do is click Apply this update and then follow the onscreen instructions to apply the recommended update.
- If a recovery policy is applied, close troubleshooting and restart your computer.
- After the next system boot is complete, repeat the action that previously caused the error code and see if the issue is resolved.
Updated: July 2025
We highly recommend that you use this tool for your error. Furthermore, this tool detects and removes common computer errors, protects you from loss of files, malware, and hardware failures, and optimizes your device for maximum performance. This software will help you fix your PC problems and prevent others from happening again:
- Step 1 : Install PC Repair & Optimizer Tool (Windows 11, 10, 8, 7, XP, Vista).
- Step 2 : Click Start Scan to find out what issues are causing PC problems.
- Step 3 : Click on Repair All to correct all issues.
Resetting Windows Update Components
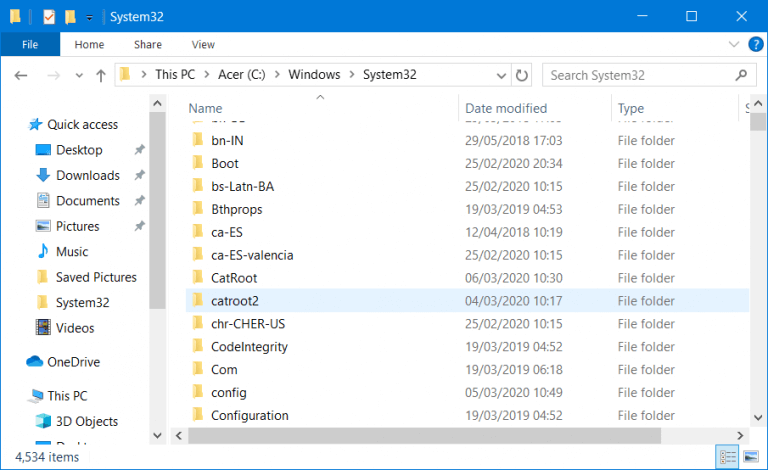
- Press Windows + X on your keyboard, then select Command Prompt (Admin) from the menu.
- Stop the BITS, Cryptography, MSI Installer and Windows Update services. To do this, enter the following commands at the command prompt. After entering various commands, press the “ENTER” key.
- wuauserv net stop
- cryptSvc net stop
- Clean stop bits
- net stop msiserver
- Rename the SoftwareDistribution and Catroot2 folder. You can do this by typing the following commands at the command prompt. After entering various commands, press ENTER.
ren C: \ Windows \ SoftwareDistribution SoftwareDistribution.old
Ren C: \ Windows \ System32 \ catroot2 Catroot2.old - Restart BITS, Crypto, MSI Installer, and Windows Update Services. To do this, enter the following commands at the command prompt. Press the ENTER key after entering each command.
- Clean start wuauserv
- clean start cryptSvc
- Network boot bits
- Clean start msiserver
At the command prompt, press Exit to close the command prompt.
Run System File Checker

System File Checker is built into Windows 10 and works like a boss. When you run this tool, the System File Checker scans your entire computer for corrupted or corrupted system files. If damaged files are found, they are immediately replaced with the correct file. Follow these steps to use the System File Checker tool in Windows 10.
Step 1. Open a command prompt as administrator.
Step 2: Type the following command and press Enter.
sfc / scannow
Step 3: wait for the process to complete. You will receive a successful message.
RECOMMENATION: Click here for help with Windows errors.